虚拟机
虚拟机(Virtual Machine)指通过软件模拟的具有完整硬件系统功能、运行在一个完全隔离环境中的完整计算机系统。在实体计算机中能够完成的工作在虚拟机中都能实现。在计算机中创建虚拟机时,需要将实体机的部分硬盘和内存容量作为虚拟机的硬盘和内存容量。
Linux虚拟机,(假设)在Windows上安装虚拟linux操作环境,实际上只是个文件,是虚拟的linux环境,而非真正意义上的操作系统,但两者的实现效果一样。
在Windows虚拟安装Linux(在宿主计算机虚拟出一台虚拟机,并在上面安装Linux系统),就可以进行各种Linux练习而无须担心操作不当导致宿主机系统崩溃了。举一反三,将一台电脑变成三台、四台,再分别安装上其他的系统。运行虚拟机软件的操作系统(Windows)叫Host OS,在虚拟机里运行的操作系统(Linux)叫Guest OS。
一、VMware
VMware,是全球台式电脑及资料中心虚拟化解决方案的领导厂商,VMWare Workstation是该公司出品的“虚拟 PC”软件(即虚拟机),通过它可在一台电脑上同时运行更多的Microsoft Windows、Linux、Mac OS X、DOS系统。
官网:https://www.vmware.com/cn.html
官方文档:https://docs.vmware.com/cn/VMware-Workstation-Pro/index.html
1、安装
官网Desktop & End-User Computing(桌面和终端用户计算)中的VMware Workstation Pro,一款虚拟化软件(商业收费),有免费试用版(60天)。
官网需要注册才能下载正式版,因此百度下载了一个破解版(含安装教程,傻瓜式安装)。
- VMware 2019 v15.x 永久许可证激活密钥:
- YG5H2-ANZ0H-M8ERY-TXZZZ-YKRV8
- UG5J2-0ME12-M89WY-NPWXX-WQH88
- UA5DR-2ZD4H-089FY-6YQ5T-YPRX6
Hyper-V与VMware虚拟机有冲突,只能二选一。
2、新建虚拟机
使用VMware Workstation 15.5 Pro新建虚拟机:【文件】— “新建虚拟机”(或在主页点击“创建新的虚拟机”),根据向导的提示操作:
-
选择自定义模式
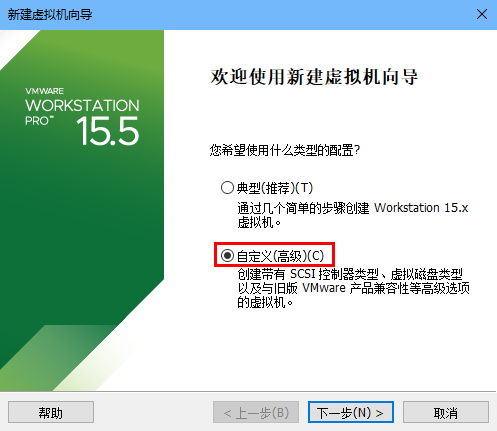
-
选择兼容性(默认即可)
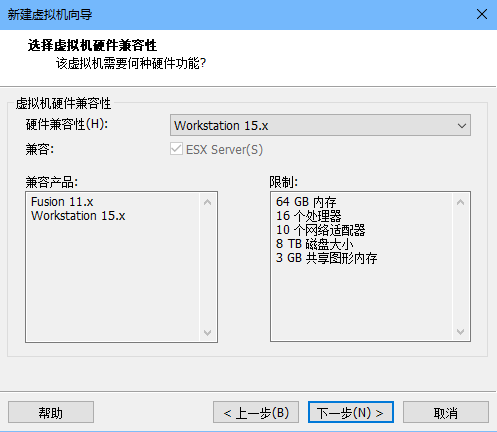
-
选择安装来源
注意:一定要选择“稍后安装操作系统”。否则,配置完成后,机器将自行安装系统,并把所有磁盘空间分配给C盘。
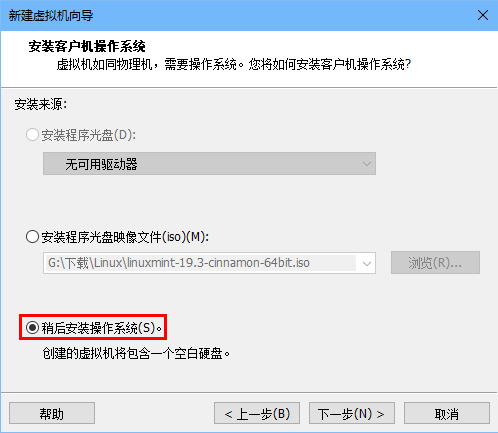
-
选择客户机操作系统(Guest OS)
计划安装的Linux Mint是基于Ubuntu的再发行版本,所以版本选择为Ubuntu 64。
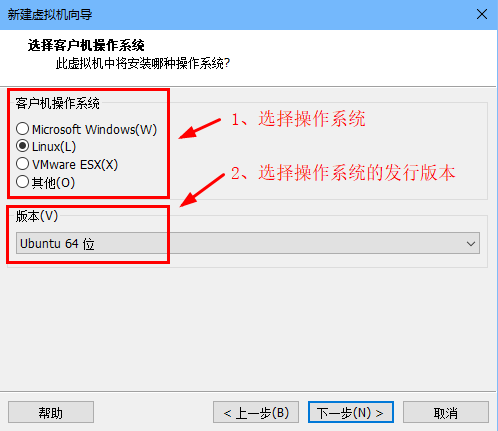
-
重命名虚拟机和设置虚拟机存储路径
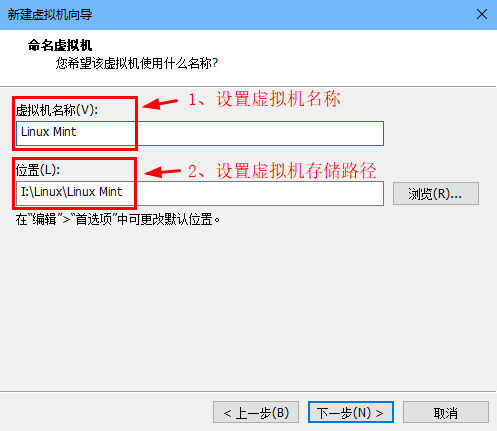
-
选择处理器线程数
根据宿主主机CPU选择线程数。若CPU是4核4线程,表示处理器数量为4,每个处理器的内核数量为1,处理器内核总数(线程数)最多为4*1。查看主机CPU的核数和线程数请参阅windows查看CPU核数、线程数。
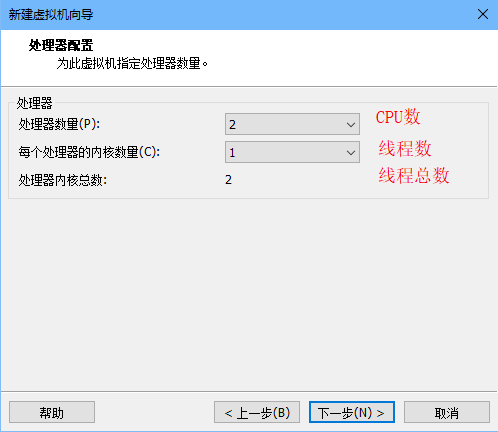
-
选择内存大小
不超过主机物理内存即可。
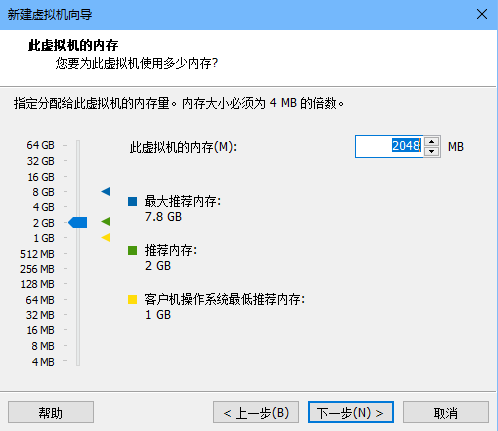
-
选择网络类型
个人用户选择NAT(共享主机IP地址),就可以使用内网网络。但对于有独立IP的服务器,有可能会出现问题。建议选择“不适用网络连接”,配置完成后重新选择。
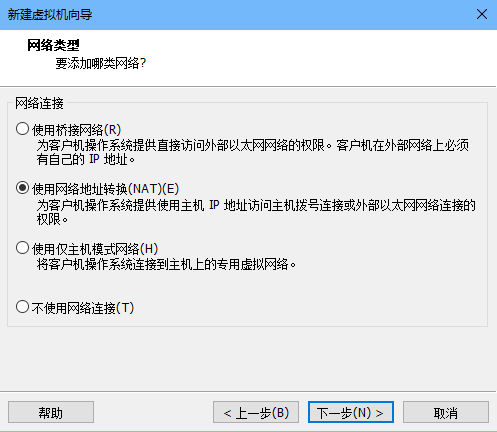
-
选择I/O控制器(使用推荐)
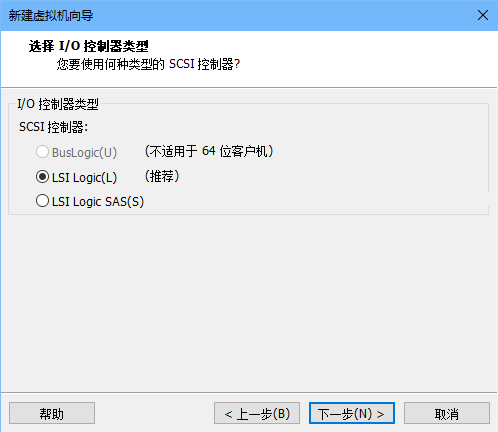
-
选择磁盘类型(使用推荐)
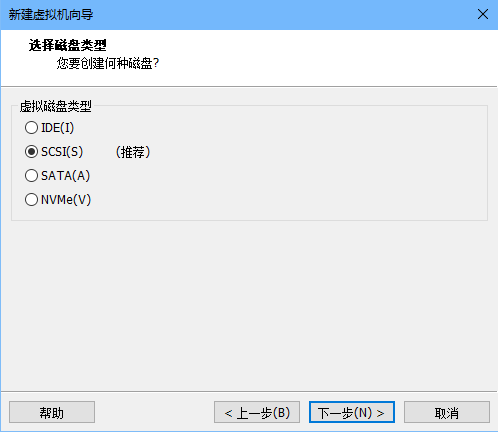
-
选择磁盘
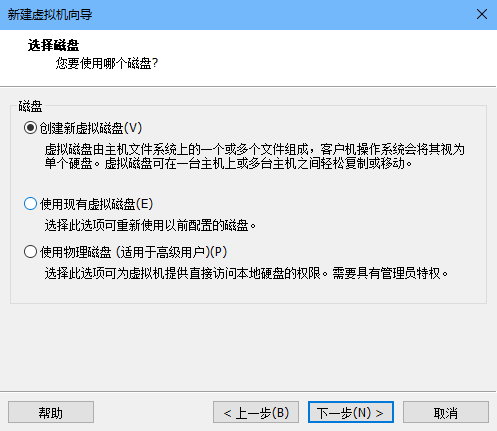
-
选择磁盘容量
可以随意填写。虚拟机的磁盘为共享磁盘:实际使用了多少,就会占用主机多少磁盘。没有使用到的磁盘,即使定义1T,仍然不会占用太多主机磁盘。
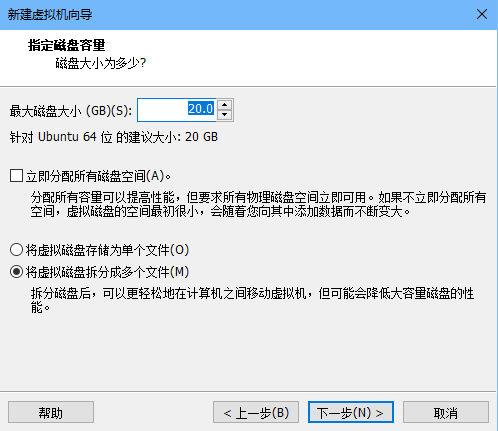
-
指定磁盘文件(虚拟机)
虚拟磁盘文件(虚拟机)后缀为**.vmdk**、虚拟机配置文件后缀为**.vmx**,存放在自定义的文件夹内。删除这2个文件/文件夹将会导致虚拟机失效。
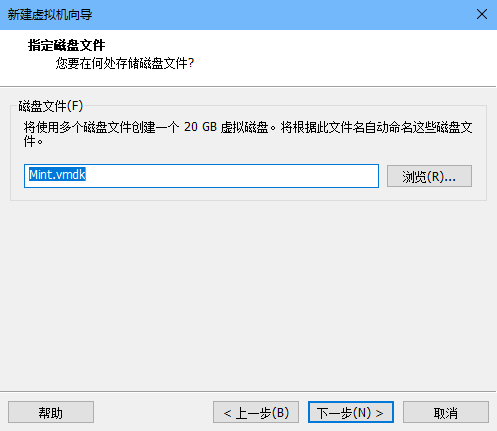
-
设置完毕,点击“完成”,开始安装Linux的发行版本
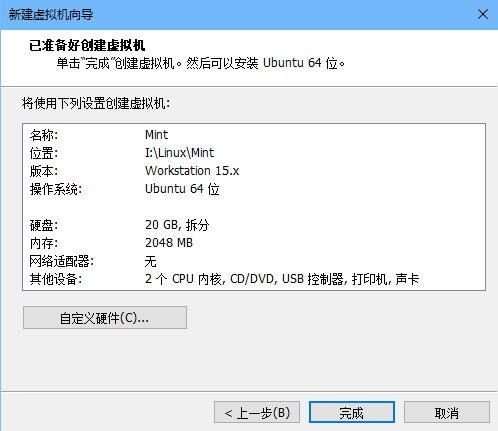
3、配置
-
VMware配置:VMware Workstation的界面 — 【编辑】— “首选项”
-
虚拟机配置:VMware Workstation的界面 — 【虚拟机】— “设置”
-
“移除”虚拟机:在“库”中右击已有虚拟机,弹出菜单选择“移除”
从库中移除虚拟机,不会从磁盘中删除虚拟机。选择“扫描虚拟机”可再次添加。
-
“删除”虚拟机:在“库”中右击已有虚拟机,弹出菜单选择“管理”,选择“从磁盘中删除”
从磁盘中删除虚拟机。
3.1 进入BIOS
在VMware进入BIOS是个头疼问题,因为启动界面一闪而过,即使狂按F2键(F2进入BIOS Setup;F12网络启动;ESC调整启动顺序) ,绝大部分都无法进入BIOS。因为VMware启动界面显示时间太短,系统无法识别按键而直接开启了系统。
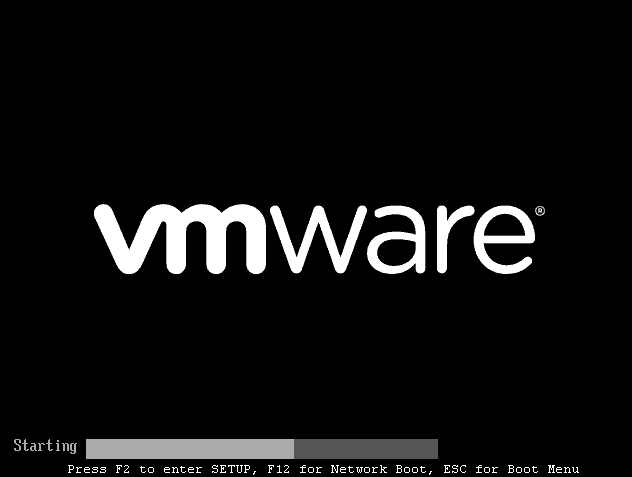
解决方法:
-
方法一:关机状态下,VMware“虚拟机” — “电源” — “打开电源时进入固件”
-
方法二:修改VMware配置文件(xxx.vmx)
在VMware配置文件(xxx.vmx)的末尾添加参数,能顺利进入BIOS:
- 方法一:bios.forceSetupOnce = "TRUE" # 一次有效,启动后会自动还原为False
- 方法二:bios.bootDelay = "10000" # 长期有效,启动后不会自动还原参数
3.2 挂载光盘
在虚拟机已关机状态下,编辑虚拟机设置:
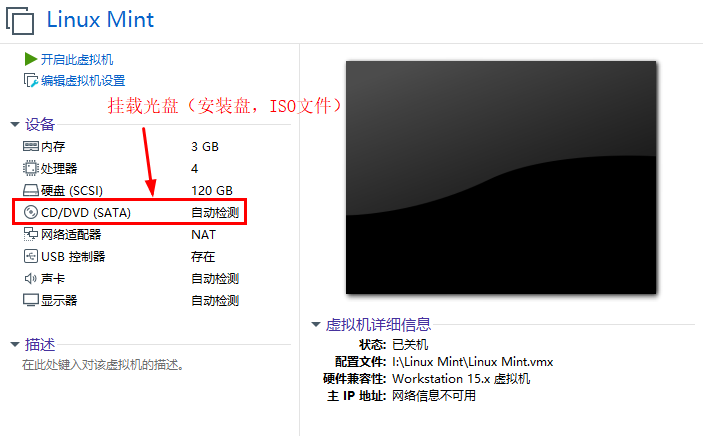
点击“CD/DVD(SATA)”(默认值为“自动检测”),修改连接选项
“设备状态”选项勾选“启动时连接”;“连接”选项从“使用物理驱动器”的“自动检测”选择为“使用ISO映像文件”,然后输入已下载的Linux Mint 19.3(ISO文件)的本地路径。
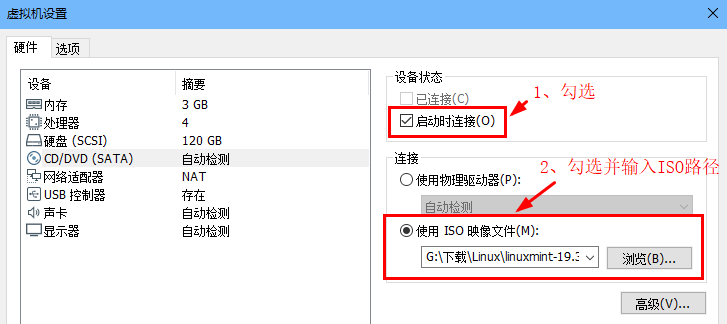
挂载光盘的目的是:在Linux系统(虚拟机)故障无法启动时(Timeshift需要进入Linux系统才能还原),通过选择其它启动方式加载系统。
3.3 虚拟机硬盘扩容
3.4 挂载U盘
-
主机(Windows)插入U盘(记住容量)

-
运行虚拟机程序(VMware),在虚拟机的设置界面,点击“编辑虚拟机设置”
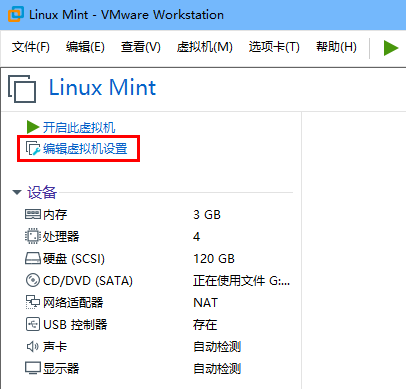
-
点击“硬盘”,选择“添加”;在“硬件类型”选择“硬盘”,点击“下一步”
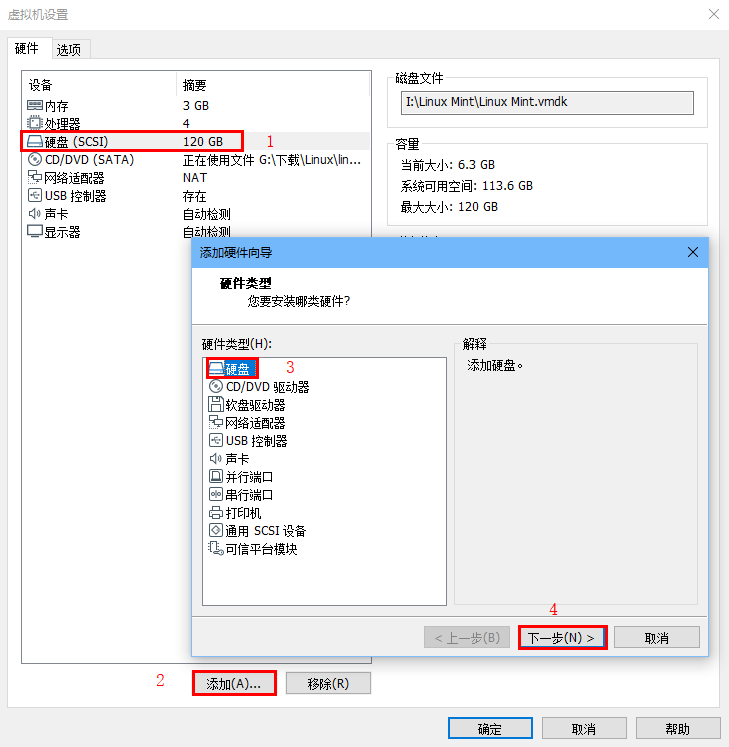
-
虚拟磁盘类型选择“SCSI”选项,点击“下一步”
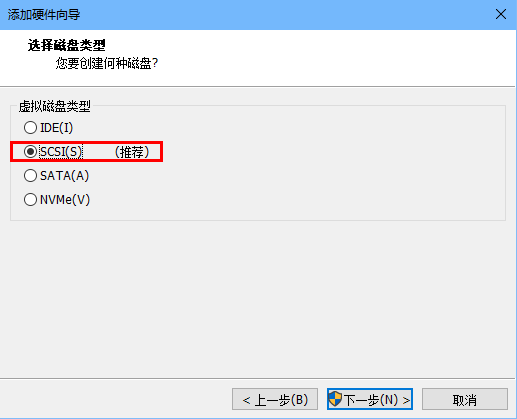
-
选择“使用物理磁盘”,点击“下一步”
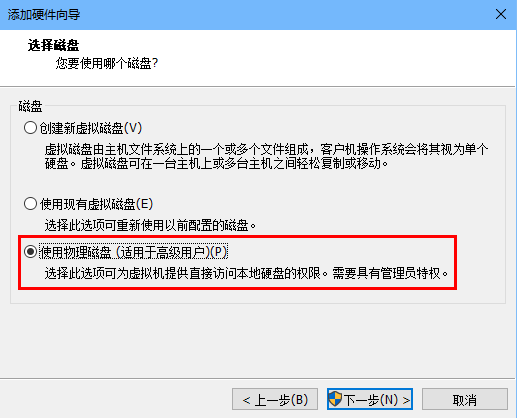
-
在设备栏中选择“PhysicalDrive 2”,然后选择“使用整个磁盘”,点击“下一步”
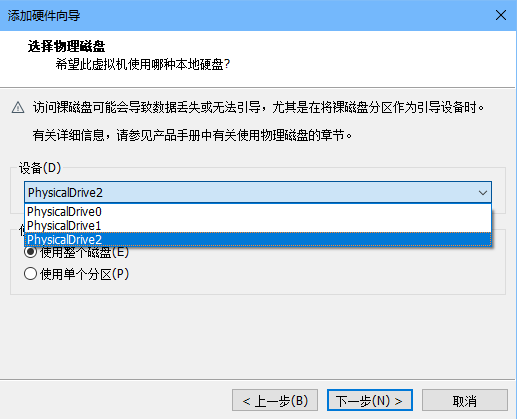
备注:此时无法判断新增U盘的设备名。新插入的硬盘(U盘)通常位于末尾。
-
设置虚拟磁盘文件名,也可以保持默认,点击“完成”
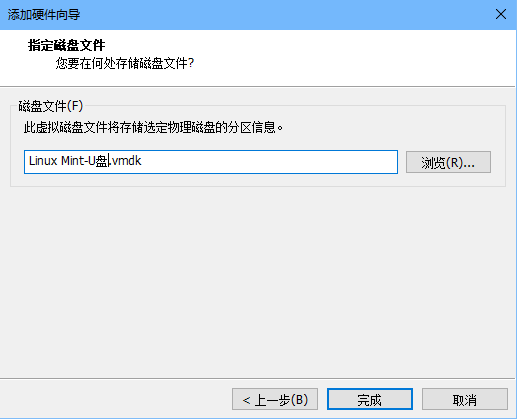
将会在Linux系统目录(I:\Linux Mint)内添加虚拟磁盘文件(Linux Mint-U盘.vmdk)。若删除此虚拟磁盘文件,Linux系统将无法识别此U盘。
-
可以看到出现了一个新硬盘,点击“确定”
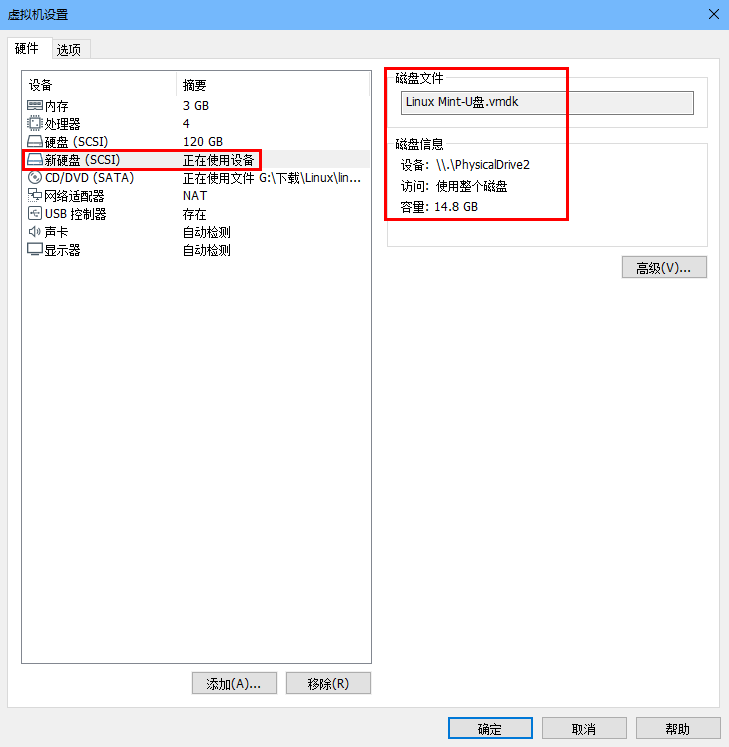
从容量上可以判断出步骤6选择的“PhysicalDrive 2”设备就是U盘。
点击“确定”后,U盘正式被添加到Linux Mint系统,并且在Linux Mint系统的安装目录(I:\Linux Mint)内创建了U盘的虚拟磁盘文件(Linux Mint-U盘.vmdk)。
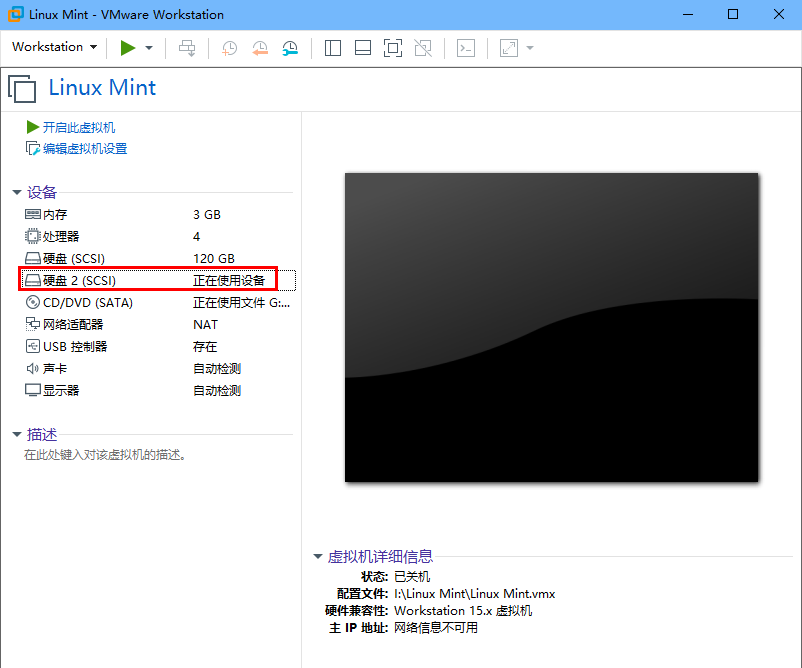
-
运行虚拟机Linux Mint(在虚拟机的设置界面,点击“开启此虚拟机”)
-
首先,弹出提示信息
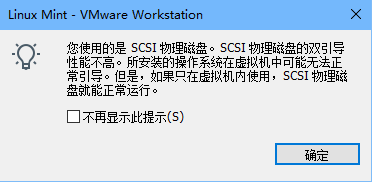
-
每次运行虚拟机的正确流程(或者说:这种方法的弊端)
先插入U盘后运行虚拟机程序(VMware),最后开启虚拟机(Linux Mint)。否则,或会触发错误警示,导致无法启动Linux Mint:
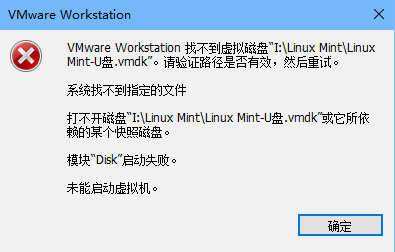
错误产生的原因:
- 没有插入U盘
- Linux Mint没有找到U盘的正确虚拟磁盘文件
成功进入虚拟机Linux Mint后,在文件管理器的设备栏中显示出U盘:
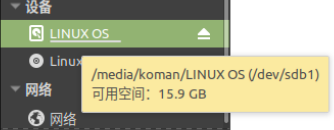
另外,U盘添加入虚拟机的前后对比:
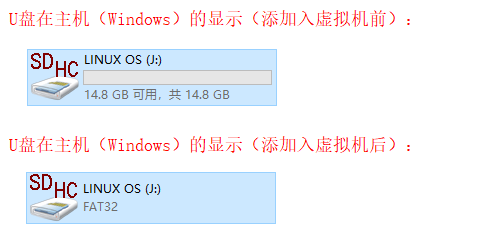
备注:虚拟机使用U盘时,主机无法使用U盘,提示:
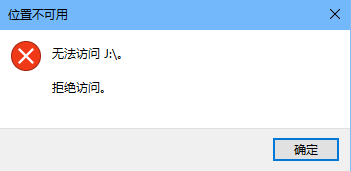
-
解决弊端(U盘长期插入)的方法:
-
不需要U盘时
拔出U盘,移除虚拟机设置内的U盘(“硬盘2”)。
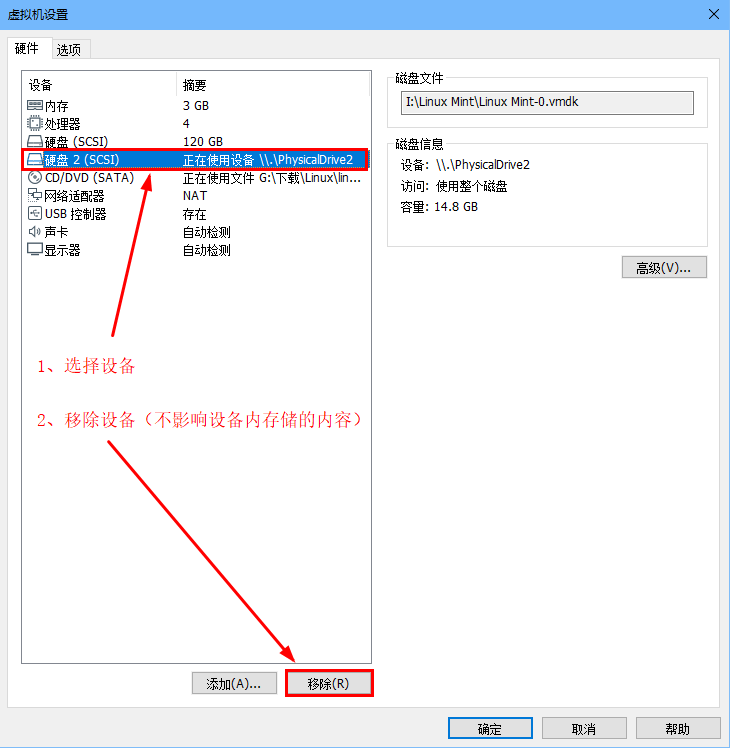
移除设备后,Linux Mint系统将不会检测U盘(“硬盘2”)设备信息,即不会挂载U盘。原虚拟磁盘文件失效(可删除)。
-
需要U盘时
插入U盘,按照上述重做一次流程(步骤1至8),即新建U盘的虚拟磁盘文件。U盘虚拟磁盘文件的改变,不会影响U盘内存储的内容。
3.5 U盘linux分区
根据上述步骤Linux Mint系统成功挂载U盘后,运行timeshift选择快照位置时,弹出提示:
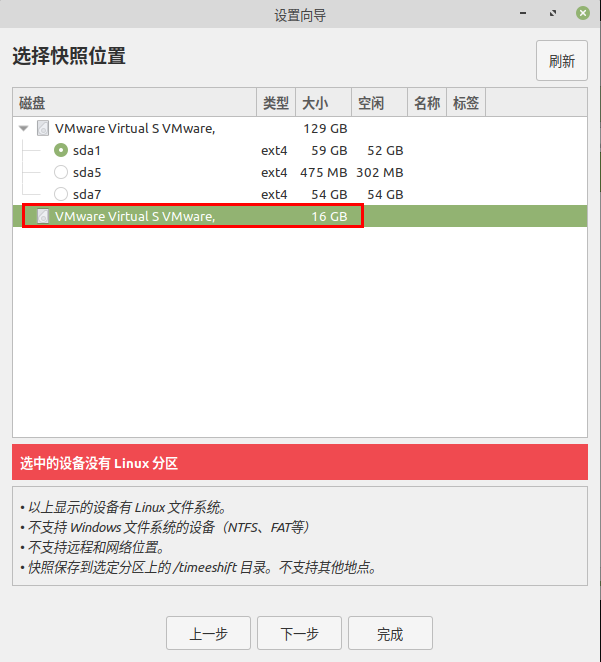
这是因为U盘尚未进行Linux分区。
新增设备(硬盘或U盘等)的Linux分区步骤(在终端运行fdisk命令,需要root用户权限):
-
查看系统内的所有设备的分区
- # fdisk -l
- Disk /dev/sda:120 GiB,128849018880 字节,251658240 个扇区
- …………
- 设备 启动 起点 末尾 扇区 大小 Id 类型
- /dev/sda1 * 2048 117186559 117184512 55.9G 83 Linux
- /dev/sda2 117188606 231444479 114255874 54.5G 5 扩展
- /dev/sda5 117188608 118163455 974848 476M 83 Linux
- /dev/sda6 118165504 124022783 5857280 2.8G 82 Linux swap / Solaris
- /dev/sda7 124024832 231444479 107419648 51.2G 83 Linux
- Disk /dev/sdb:14.9 GiB,15931539456 字节,31116288 个扇区
- …………
- 设备 启动 起点 末尾 扇区 大小 Id 类型
- /dev/sdb1 8192 31116287 31108096 14.9G c W95 FAT32 (LBA)
U盘在Linux Mint系统内挂载的设备名为:/dev/sdb。
-
进入指定设备(/dev/sdb),查看fdisk命令参数
- # fdisk /dev/sdb
- 欢迎使用 fdisk (util-linux 2.31.1)。
- 更改将停留在内存中,直到您决定将更改写入磁盘。
- 使用写入命令前请三思。
- 命令(输入 m 获取帮助):
在此状态下输入“m”可以查看帮助(已完全汉化)。输入“d” 删除已存在分区,第一次可跳过,如果要重新分区就需要。
-
输入“n”,预创建一个Linux分区表
- 命令(输入 m 获取帮助): n
- 分区类型
- p 主分区 (0个主分区,0个扩展分区,4空闲)
- e 扩展分区 (逻辑分区容器)
- 选择 (默认 p): p
- 分区号 (1-4, 默认 1): 1
- 第一个扇区 (2048-31116287, 默认 2048):
- 上个扇区,+sectors 或 +size{K,M,G,T,P} (2048-31116287, 默认 31116287):
- 创建了一个新分区 1,类型为“Linux”,大小为 14.9 GiB。
-
输入“w”,正式创建一个Linux分区表并退出fdisk命令
- 命令(输入 m 获取帮助): w
- 分区表已调整。
- 将调用 ioctl() 来重新读分区表。
- 正在同步磁盘。
-
Linux分区格式化
-
查看指定设备(/dev/sdb)的分区
- # fdisk -l /dev/sdb
- Disk /dev/sdb:14.9 GiB,15931539456 字节,31116288 个扇区
- …………
- 设备 启动 起点 末尾 扇区 大小 Id 类型
- /dev/sdb1 2048 31116287 31114240 14.9G 83 Linux
- [ root@KVM /home/koman ]
设备(/dev/sdb)只有一个分区(sdb1),其Id和类型已改变。
-
查看设备是否有挂载点(MOUNTPOINT)
- # lsblk
- NAME MAJ:MIN RM SIZE RO TYPE MOUNTPOINT
- sda 8:0 0 120G 0 disk
- ├─sda1 8:1 0 55.9G 0 part /
- ├─sda2 8:2 0 1K 0 part
- ├─sda5 8:5 0 476M 0 part /boot
- ├─sda6 8:6 0 2.8G 0 part [SWAP]
- └─sda7 8:7 0 51.2G 0 part /home
- sdb 8:16 0 14.9G 0 disk
- └─sdb1 8:17 0 14.9G 0 part
设备(/dev/sdb)的sdb1分区没有被系统mount。若有,需要先umount设备。
-
制作文件系统(格式化分区)
示例中只有一个分区(sdb1)。若有多个分区,则需要指定分区才进行格式化。
- # mkfs -t ext4 /dev/sdb1
- mke2fs 1.44.1 (24-Mar-2018)
- 创建含有 3889280 个块(每块 4k)和 972944 个inode的文件系统
- 文件系统UUID:281147d7-088c-4775-ad4f-ee8340f7aa09
- 超级块的备份存储于下列块:
- 32768, 98304, 163840, 229376, 294912, 819200, 884736, 1605632, 2654208
- 正在分配组表: 完成
- 正在写入inode表: 完成
- 创建日志(16384 个块) 完成
- 写入超级块和文件系统账户统计信息: 已完成
将指定分区(/dev/sdb1)格式化成ext4文件系统。
备注:扩展分区(逻辑分区)不能制作文件系统,因为扩展分区是逻辑上的分区,不能进行存储。
-
挂载设备
文件系统制作完毕后,需要相应的目录与相应设备进行映射。映射后,操作目录就等同于操作设备(数据在设备中进行读取操作)。
-
在根分区创建一个目录(假设为:/backup)作为设备的映射目录
- # mkdir /backup
-
挂载(映射)设备
- # mount /dev/sdb1 /backup
-
查看挂载信息
- # df -T
- 文件系统 类型 1K-块 已用 可用 已用% 挂载点
- udev devtmpfs 1479788 0 1479788 0% /dev
- tmpfs tmpfs 303516 1772 301744 1% /run
- /dev/sda1 ext4 57410400 6852668 47611736 13% /
- tmpfs tmpfs 1517564 0 1517564 0% /dev/shm
- tmpfs tmpfs 5120 8 5112 1% /run/lock
- tmpfs tmpfs 1517564 0 1517564 0% /sys/fs/cgroup
- /dev/sda5 ext4 463826 169246 266113 39% /boot
- /dev/sda7 ext4 52604304 59588 49842844 1% /home
- tmpfs tmpfs 303512 28 303484 1% /run/user/1000
- tmpfs tmpfs 303512 0 303512 0% /run/user/0
- /dev/sdb1 ext4 15247276 40984 14412052 1% /backup
分区(/dev/sdb1)已挂载到指定目录(/backup)。
备注:U盘格式化为ext4文件系统后,Windows系统无法识别,在主机插入U盘时,将会弹出信息请求格式化(千万不要格式化):
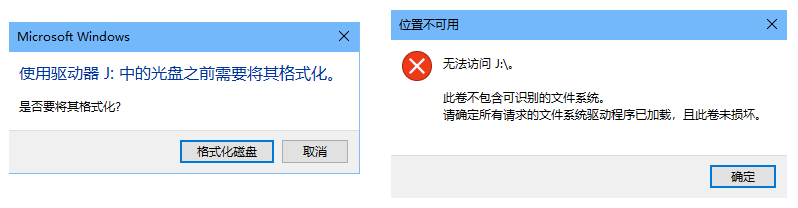
-
-
U盘成功进行Linux分区并挂载后,运行timeshift选择快照位置时,可成功选择U盘:
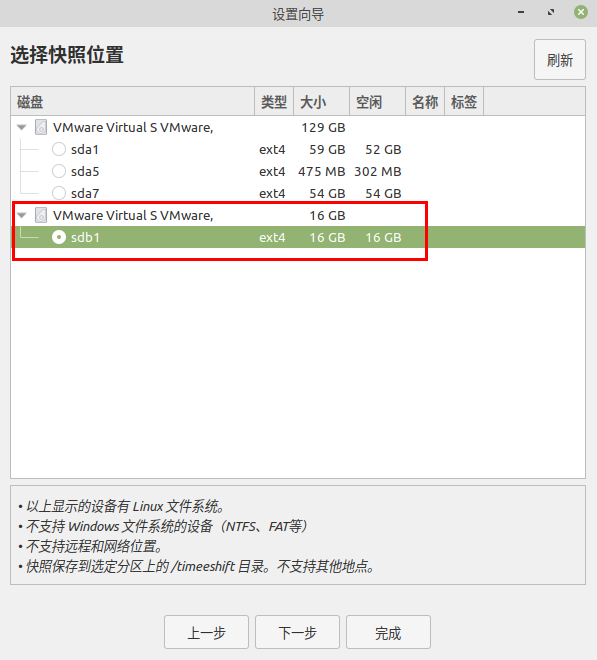
timeshift备份后,将会在U盘创建一个名为“timeshift”的目录。
二、Hyper-V
Hyper-V,微软自带的虚拟机软件。
优点:免费使用(已经购买正版的64位Windows专业版)。
缺点:客机无法支持USB, 虚拟Linux不友好,太多的不兼容性(强烈不推荐虚拟Linux)。
1、安装
64位Win10专业版安装Hyper-V管理器:【控制面板】—【程序】—【程序和功能】— 点击“启用或关闭Windows功能” — 勾选“Windows虚拟机监控程序”和“Hyper-V” — 点击确定 — 安装完毕,重启电脑。
2、新建虚拟机
-
方法一:快速创建
点击“快速创建”:
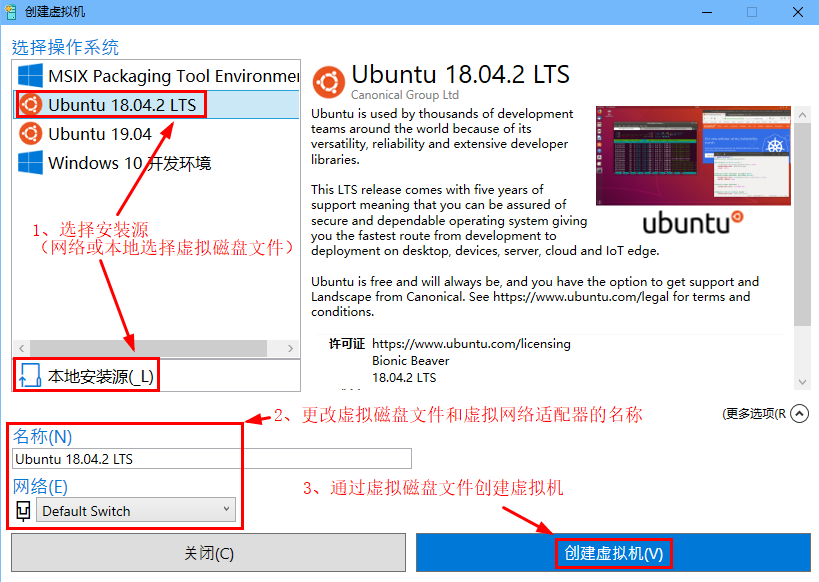
-
方法二:新建 — 虚拟机
参阅:Ubuntu的安装步骤。
-
根据喜好,自行下载Linux发行版备用
-
新建虚拟机
Hyper-V管理器 —【操作】— “新建” —“虚拟机” — 进入“开始之前”界面
- 指定名称和位置:定义虚拟机的名称和存储位置
- 指定代数:根据硬件选择
- 分配内存
- 配置网络:建议“未连接”。因为Linux发行版的apt源通常是国外源,导致安装时间过长或安装缺失。在安装Linux发行版成功后,返回此处,开启网络(选择“Default Switch”)
- 连接虚拟硬盘:定义虚拟磁盘文件(XXX.vhdx)的名称和路径
- 安装选项:勾选“从可启动的 CD/DVD-ROM 安装操作系统” — 勾选“映像文件(.iso)” — 路径选择已下载的Linux发行版安装文件(.iso) — 点击“完成”
-
安装Linux发行版
“Hyper-V管理器”界面选择虚拟机 — 鼠标右击,点击“连接” — “虚拟机连接”界面,点击“启动” — 根据提示,一边安装Linux发行版,一边配置。
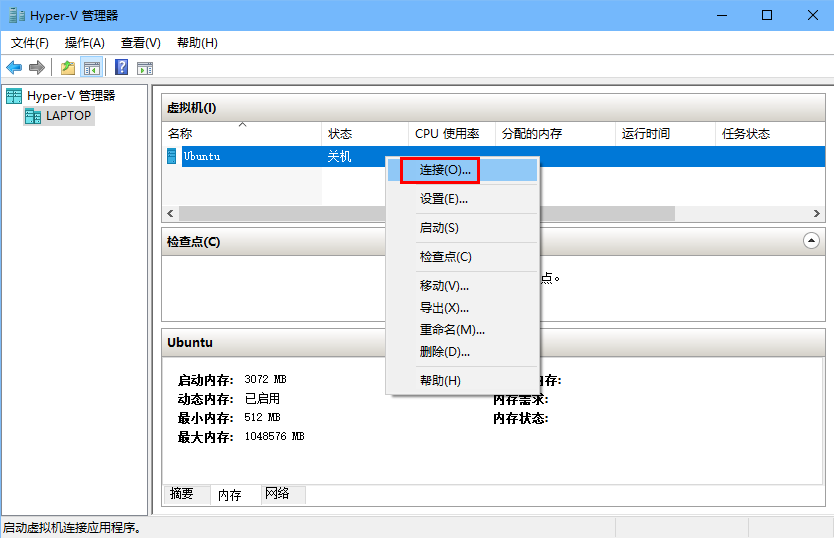
提示"清除整个磁盘并安装ubuntu”:使用虚拟机安装,只会删除指定虚拟机的内容(后缀是.vmdk的文件),不会删除真磁盘内的其它内容。或可选择自定义(其他选项)。
-
3、配置
启动Hyper-V虚拟机程序:Windows开始菜单 — Windows管理工具 — Hyper-V管理器。
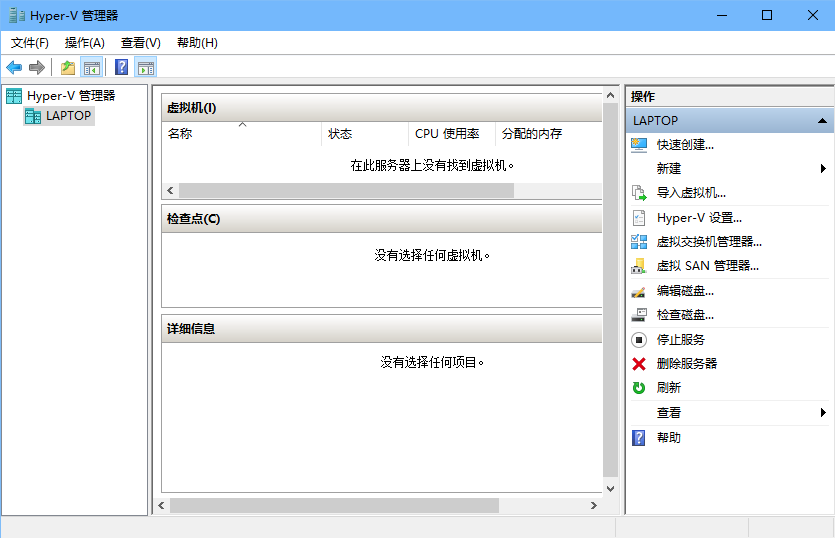
通常在第一次使用Hyper-V创建虚拟机前,配置Hyper-V的默认设定:
- 双击左侧的“Hyper-V管理器”,选择当前电脑终端(又称宿主主机,示例为LAPTOP)
- 进入“Hyper-V设置”界面
- 若开启显示了右侧的操作窗格,点击“Hyper-V设置”
- 点击上方菜单栏的【操作】,点击“Hyper-V设置”
- 右击电脑终端,点击“Hyper-V设置”
- 在指定终端的Hyper-V设置界面中
- 虚拟硬盘:存储虚拟磁盘文件(XXX.vhdx)的路径,可自定义
- 虚拟机:存储虚拟机配置文件夹(Virtual Machines目录)的路径,可自定义
- 其它设置,根据需要更改,默认设置
三、VirtualBox
VirtualBox,开源软件。
四、KVM
KVM(Kernel-base Virtual Machine)仅是Linux内核的一个模块,管理和创建完整的KVM虚拟机,需要更多的辅助工具。
- QEMU-KVM:在Linux系统中,可以用modprobe命令加载KVM模块,如果用RPM安装KVM软件包,系统会在启动时自动加载模块,QEMU是一个强大的虚拟软件,它可以虚拟不同的构架。
- Virt-manager:尽管QEMU-KVM工具可以创建和管理KVM虚拟机,RedHat为KVM开发了更多的辅助工具,比如 libvirt libguestfs等,原因是QEMU工具效率不高,不易于使用。
感谢您的赞赏支持:

Related Issues not found
Please contact @koman to initialize the comment